アプリ開発準備②
最近プロバイダをTcomからso-netにかえたらものすごく遅くなって困ってます。
いろいろな関係が絡み合ってでしょうけどこれはひどい・・・。
愚痴はさておき、開発準備としてサンプルの中身を研究していこうかと思います。
今回確認するサンプルはcocos2dxです。
まずはプロジェクトを作成しましょう。
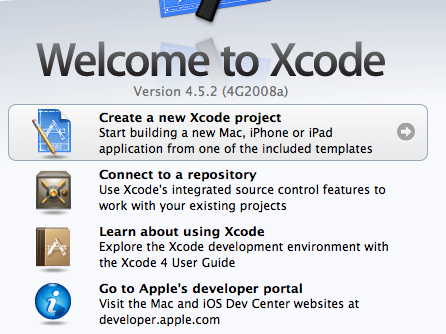
xcode起動画面から「Create a new Xcode project」を選び、クリックすると、以下のような画面になります。
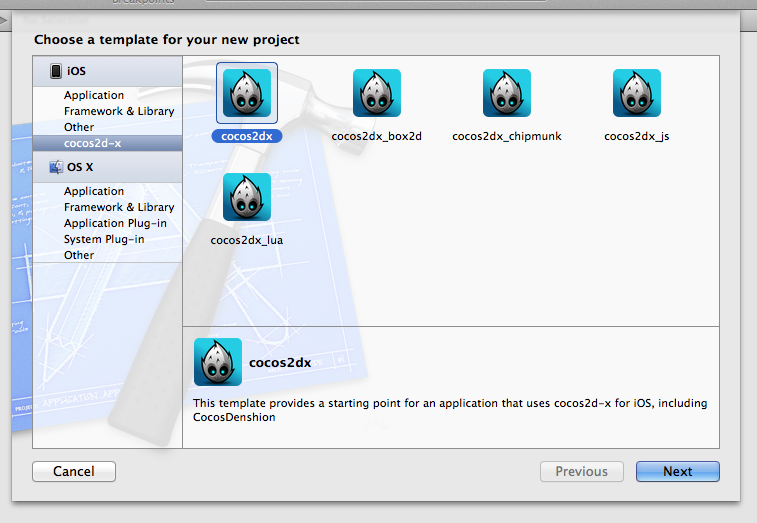
この中から「cocos2dx」を選び、右下のnextボタンを押します。
次の画面ではプロジェクトの名前を決めます。
自分の好きな名前でいいのですが、今回はそのまま「cocos2dx」にしました。

Product Name にプロジェクト名
Companyldentifierは自分の企業名を入れるようですが、今のところ特に何もないのでtestと入れておきました。ここはよくわかっていませんので適当です。
すると右下のnextボタンが押せるようになっていますので早速ポチッといきます。
今度はどこにプロジェクトを置くか聞かれます。
実はmacのファイル構成がよくわかってないので、とりあえず見えるところにあったらいいねとデスクトップにおく事にしました。
これで準備完了です。
右下のcreateボタンを押して、プロジェクトを作成します。
ちょっと待たされた後、以下のような画面になればプロジェクト作成完了です。

早速左上の三角のボタンを押して、プログラムを起動してみましょう!

上記のような画面が表示されれば成功です。
これでもうアプリはできました!
・・・といっても準備だけなんですけど。
画面が大きく表示されてしまった場合。
Xcode左上の再生ボタンの横にどのシミュレータで起動するかを設定できるリストがあります。
ここが現在ipadに設定されているので、iphoneに設定し直し、四角い停止ボタンを押して起動中のアプリを停止した後、再度起動すると、iphoneシミュレータで同じ画面が表示されるはずです。
とりあえず、準備はここまでです。
次はサンプルを実際に動かして、ソースを確認します。